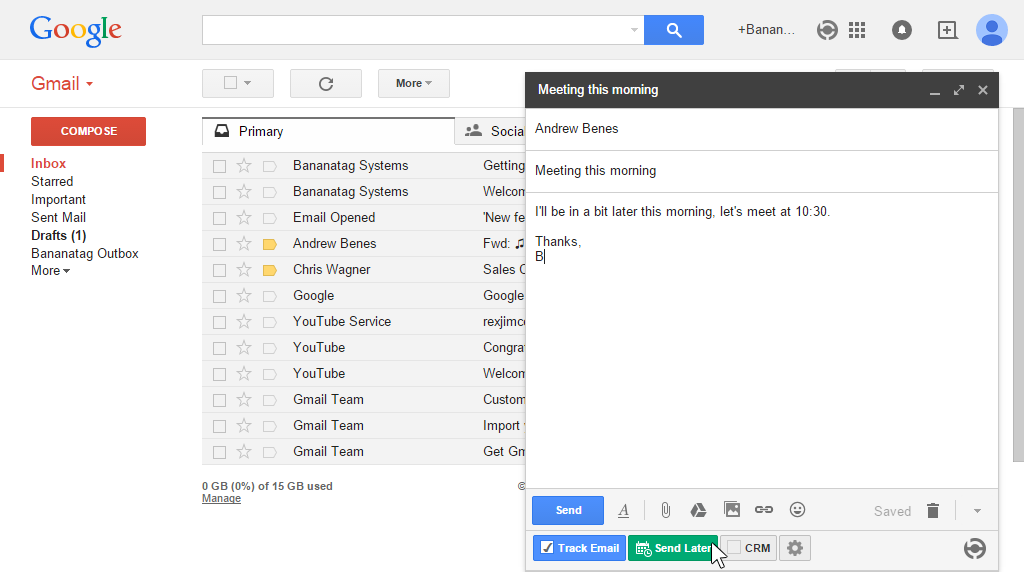
Solution
How to Schedule Emails With Gmail's New Feature
Inbox for Gmail might be dead , but Google is at least making an effort to make the core Gmail experience better, and as of Google’s most recent update to the email service, you’ll no longer have to rely on third-party Chrome extensions to schedule out your messages. Prior to this feature, Gmail users had to rely on third-party apps or extensions such as Boomerang or IFTTT to schedule their messages for later, though recent changes removed IFTTT support. Thankfully, Gmail’s native scheduling feature is easier than having to install a third party extension—and is integrated more elegantly into the Gmail interface.
Gmail has also recently added other features once unique to extensions like Boomerang, including the ability to snooze conversations or set up automatic follow-up reminders, though Boomerang still has useful additions like the ability to pause your inbox or incorporate message tracking. Hopefully, more of these features will be added to Gmail in the future. In the meantime, here’s how to schedule emails whether you’re using the web client or the Gmail mobile app.
1) First you’ll need to wait for the feature to roll out to your device, which may take some time. If you’re using the Gmail app, double check for any pending updates waiting to be installed.
2) Once the feature is available, draft your message as usual. When you’re ready to schedule, click the arrow next to the blue “Send” button on PC and click “schedule send.” A pop-up down menu will appear with preset scheduling options, such as “tomorrow morning,” though you can also set a specific date and times as well.
3) On mobile, tap the three stacked dots “more” icon next to the send arrow, then tap “schedule send.” A new menu will appear that lets you choose when you’d like to send the message.
4) You can edit a scheduled message’s delivery time by opening the message and following the above steps to change the date and/or time.
MOST VIEWED ARTICLES
LATEST ARTICLES
13 Feb, 2021
13 Feb, 2021